
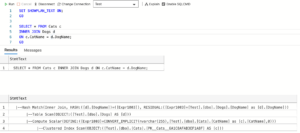
- Azure data studio execution plan how to#
- Azure data studio execution plan manual#
- Azure data studio execution plan code#
- Azure data studio execution plan series#
When troubleshooting plans, these relative arrow sizes can be helpful to tip you off of where you might be seeing more data than you expected in your plans. , and the number of rows read by the source operator in In summary, the arrow size represents the estimated number of rows output from the source operator in In a SQL Server Management Studio execution plan, they also represent the relative size of the data at that step.īrent Ozar recently wrote a detailed postĭemoing the differences between arrow sizes between estimated and actual execution plans. Each operator releases a row of data to the operator immediately to the left of it until all of the data rows have made their way to the left most operator.Īrrows identify the direction of data flow between operators. In general, this can be summed up as reading a plan right to left, top to bottom.īy following the arrows from one operator to the next, you are following the flow of data through the plan. When you reach a join or concatenation operator where multiple branches merge into one operator, you can proceed to the right-most operator of one of the lower branches and start the process of reading right to left again. Each icon in the graphical execution plan is known as an operator, and the most common way to read a plan is by starting with the top right most operator and following the arrows to the left. This week, we'll finally dive into what you need to know to read an execution plan.Įxecution plans show the steps SQL Server takes to execute your query. The statistics data that helps SQL Server generate query plans Last week I threw you a curve ball and didn't show you any execution plans at all, instead focusing on
Azure data studio execution plan how to#
What an execution plan is and how to view one
Azure data studio execution plan series#
The settings are saved in JSON format, which is nice and easy to work with as a key:value pair.In the first part of this series I explained Your settings file is stored if your local roaming application data folder ( C:\Users\\AppData\Roaming\sqlops\User ) when you first run the application. Anything additional just gets added, since it won’t technically override anything. Essentially, if you want to override a setting, you find it in the left panel, and copy/paste it into your settings, which trumps the defaults. In this shell, just like VS Code, when you want to change or add a setting, you don’t do it in the defaults, you set them in your personal settings file, which is the panel on the right. What’s that, you can’t? That’s on porpoise. The panel on the left is the default settings for the application. When you do, after a fresh install, you should see something that looks like this:
Azure data studio execution plan code#
To pull up your settings, either click “File -> Preferences -> Settings” or use Control-Comma (,) on your keyboard (Note: keyboard shortcuts are king in both VS Code and SQL Ops Studio, I’d recommend practicing). Like I mentioned in my last post, changing settings in Azure Data Studio requires you to modify a text file. Spoiler alert, we’re going to use PowerShell. Buckle up, because this involves a little knowledge of how settings are saved in Azure Data Studio, and how we can quickly get saved connection information out of SSMS and into your new application. But there’s a better way: you can import all that saved information right into Azure Data Studio, and it’s pretty painless, too.
Azure data studio execution plan manual#
You’d be in for a lot of manual clicking and typing of connections if you have a lot of saved connections. One barrier to entry is that the initial setup can be a little daunting, especially if you use a local connection groups or central management servers to keep track of registered connections in SQL Server Management Studio. It’s too early to write it off, but at the same time, you can’t go whole-hog using it either. I’m sure that with enough community engagement, it’ll continue to evolve. So much to explore and learn! Not yet, though there’s still a lot to work out, like the fact that it can’t give you actual execution plans (just estimates) and other things. There’s built in source control and support for extensions. It’s a smaller install, it’s pretty snappy, and the interface is way cleaner and easier to manage (and officially supports dark themes). Much like I tell people writing PowerShell to switch from the PowerShell ISE to VS Code, I’ll probably eventually push people towards this application. I view the preview as a furnace, where a new developer or management interface for SQL Server will eventually be forged. After downloading the preview and poking around, I’m pretty excited for what this application can (and eventually) do. In case you didn’t notice, I’m already in love with SQL Operations Studio Azure Data Studio.


 0 kommentar(er)
0 kommentar(er)
